Lesen Sie hier nach, wie sie den Abgesagt-Status in Ihrem Vetera auch für die Petleo Kunden aktivieren.
Wenn Sie einen Termin in Vetera absagen, erhält Ihr Kunde nicht automatisch eine Absage über Petleo. Setzen Sie den "Status abgesagt" auf "abgesagt", um zu vermeiden, dass Kunden weiterhin den Termin als gebucht in Ihrer App sehen und Erinnerungen für diesen erhalten, wenn Sie diesen aber zum Beispiel telefonisch abgesagt haben.
Ebenso sehen Sie abgesagte Termine mit einem "x" (oder beliebigem Symbol) markiert in Ihrem Kalender. Ohne diese Einstellung verschwinden abgesagte Termine.
Abgesagte Termine erscheinen dann wie folgt:
Stellen Sie zuerst sicher, dass der abgesagt Status in Ihrem Vetera existiert:
1. Hier muss vor dem Status ein Haken sein, damit dieser aktiv ist
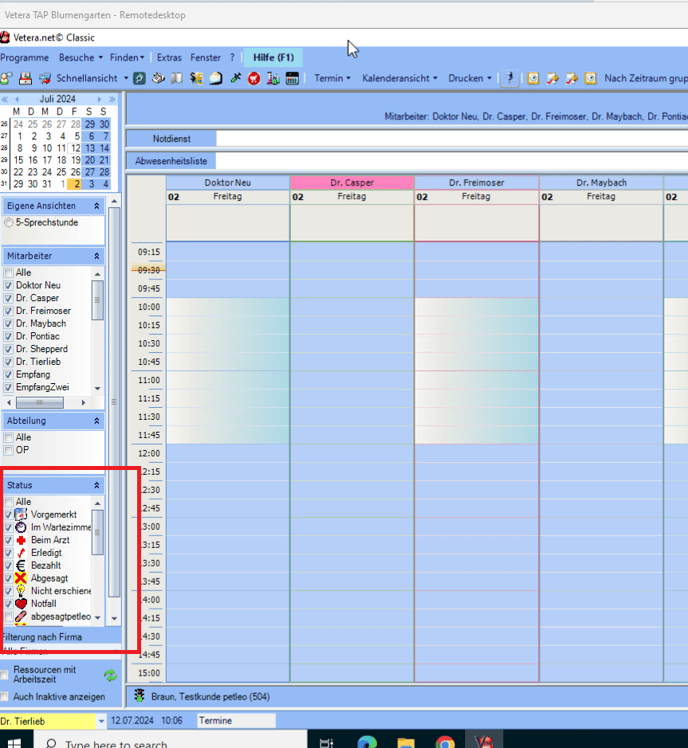
2. Sollte dieser Status noch nicht existieren, erstellen Sie ihn oder bearbeiten Sie ihn wie folgt:


Dies gilt nicht für Petleo-Termine. Wie Sie abgesagte Petleo-Termine wieder frei geben, lesen Sie weiter unten.
3. Starten Sie Vetera neu!
Vergeben Sie den Status "abgesagt" auch für Petleo:
1. Öffnen Sie ihr Vetera:
Öffnen Sie über "Programme" Ihren Terminkalender und klicken Sie auf den dunkelblauen Button "Online-Termine"

2. Öffnen Sie die "weiterten Einstellungen":

3. Setzen Sie den abgesagt Status auf "Abgesagt"

4. Starten Sie Vetera neu!
Wenn Sie nun wie folgt in Vetera absagen, erhält der Kunde eine Absage:
Bearbeiten Sie den Termin und setzen Sie den Status auf abgesagt. Klicken Sie dann auf "Speichern und Ende":

Eine Absage über die Schnelleingabe ist derzeit noch NICHT möglich
IHRE KUNDEN ERHALTEN SO KEINE ABSAGE

Sie möchten dass abgesagte Termine keinen Slot blockieren, so geben Sie wie folgt den Termin wieder frei:
Öffnen Sie den Termin zur Bearbeitung und setzen Sie den Haken wie im Bild.

