Hier finden Sie alle Einstellungen rund um die Terminbuchung. Ändern Sie hier Ihr Terminintervall, die maximale Terminlänge oder die Pufferzeit und fügen Sie Erinnerungen oder Informationen hinzu
Öffnen Sie Ihre Petleo Connect Einstellungen unter settings.petleo.app
- Klicken Sie links auf den Reiter "Klinik"
- Wählen Sie aus dem Block "Terminbuchungen" den zweiten Punkt "Erweiterte Einstellungen" aus.

Folgende Einstellungen können angepasst werden:
Termine sind buchbar bis im Voraus maximal:
Hier können Sie die Pufferzeit Einstellen ab wann Kunden Termine buchen können.
Wenn Ihnen die Eingestellte Zeit zu kurzfristig ist, stellen Sie sich mehr Pufferzeit ein. So ist der nächste zu buchende Termin erst in ein paar Stunden verfügbar.
Neukunden benötigen zusätzliche Zeit von:
- Sie möchten, dass Ihnen automatisch mehr Zeit zur Verfügung steht, wenn ein Kunde zum ersten mal in Ihrer Praxis ist, dann stellen Sie sich hier eine gewünschte Zeit ein. Diese wird dann automatisch auf den gebuchten Termin dazu gerechnet.
- Möchten Sie keine weiteren Kunden mehr aufnehmen, so stellen Sie auch hier den Aufnahmestopp ein. Kunden, die während des Terminbuchungsprozesses nun anklicken, dass Sie noch nie in Ihrer Praxis waren, bekommen keine freien Termine angezeigt.
Standard-Terminintervall:
Stellen Sie hier Ihr Standard-Terminintervall ein. (hierbei handelt es sich nicht um die Dauer der Behandlungen, sondern um die Buchbaren Slots.)
Beispiel 30 Minuten:
Beispiel 10 Minuten:

Maximale Terminlänge:
Legen Sie hier fest, wie lange ein Termin maximal sein darf, wenn auch mehrere Leistungen gebucht wurden.
Rechenbeispiel:
Sie setzen die maximale Terminlänge auf 45 Minuten.
Wenn ein Kunde nun eine Impfung (30 min.) und einen Seniorencheck (60 min.) bucht, wird dieser eine Termin auf 45 Minuten begrenzt.
Diese Begrenzung gilt pro Termin, also pro Tier.
Wenn ein Kunde mehrere Leistungen mit zwei Tieren (also zwei Termine) bucht, werden diese jeweils auf 45 Minuten begrenzt.
Möchten Sie Zahlungsinformationen Ihrer Kunden während der Terminbuchung abfragen?

Wählen Sie die gewünschte Abfrage aus, die während des Terminbuchungsprozesses gestellt werden soll.
Passen Sie Stornierungsoptionen an:

Erstellen Sie individuell Texte, die Ihren Kunden während des Buchungsprozesses angezeigt werden:
Speichern Sie nach der Änderung eines Textfelds ab und bearbeiten dann erst das nächste Textfeld.
Das erste Textfeld erscheint vor der Buchung. Hier zwei Beispiele:
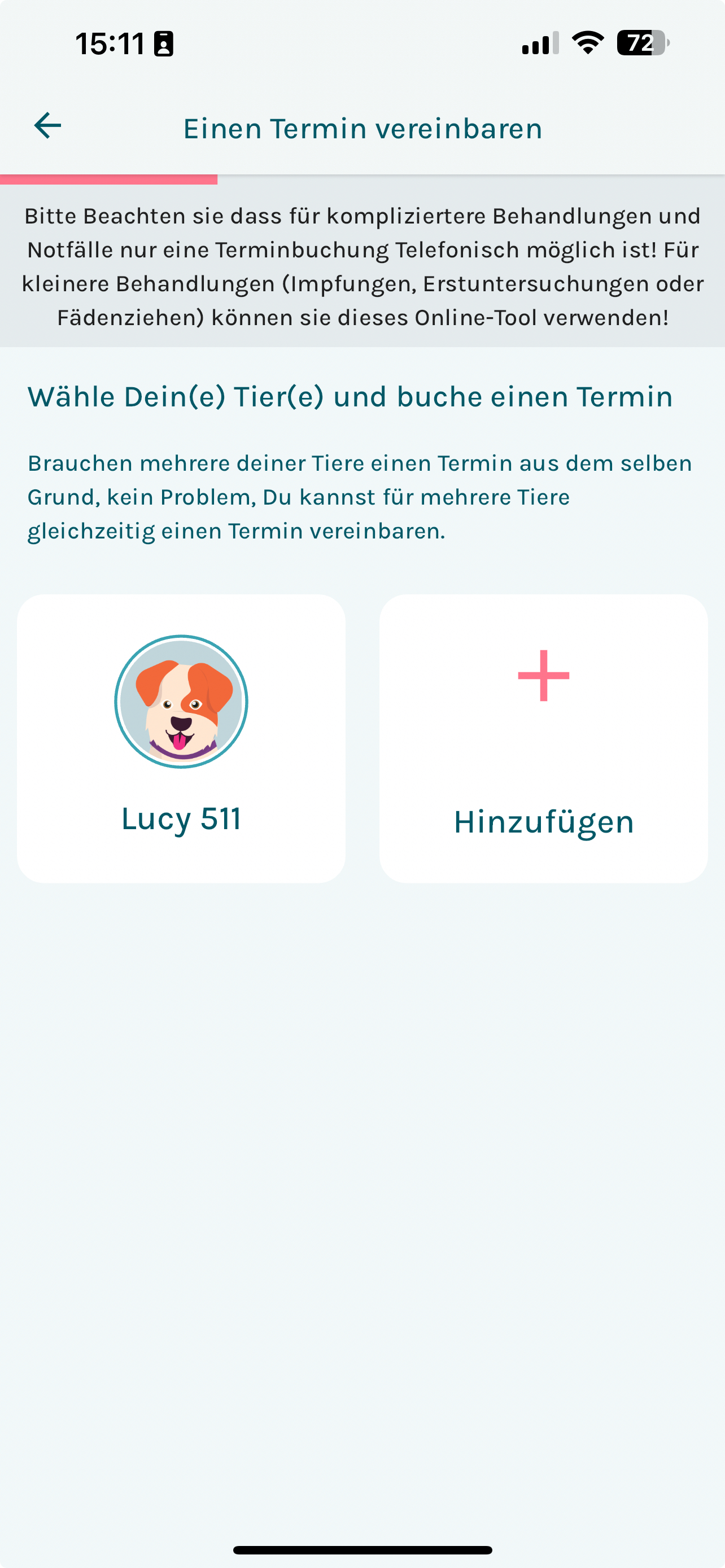
Das zweite Textfeld erscheint während der Buchung:


Das dritte Textfeld erscheint nach abgeschlossener Buchung:


Bearbeiten Sie Ihren Notfallwarntext
Sollte einer Ihrer Kunden zum Beispiel das Wort "Blut" als Stichwort in einer Behandlung angeben, so erscheinen folgende Meldungen:


Bearbeiten Sie hier den Notfallwarntext:

Wir haben eine lange Liste an Wörtern, die auf einen Notfall hindeuten können. Bei Interesse für diese Liste schreiben Sie uns an hilfe@petleo.net
